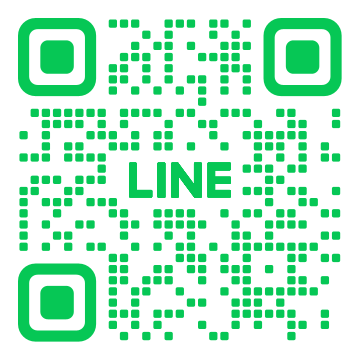ขั้นตอนการอัปเกรดรุ่น Standard จากเวอร์ชัน 4.1 หรือเก่ากว่า
เป็นเวอร์ชัน 5.2.1
เป็นเวอร์ชัน 5.2.1
PharmaSys 5.2.1 สามารถติดตั้งและลงทะเบียนได้เฉพาะผู้ที่ซื้อโปรแกรมหรือมีการทำ MA ครอบคลุมเวอร์ชั่น 5.2.1 เท่านั้น
- หากต้องการดาวน์โหลดเวอร์ชั่นก่อนหน้า กรุณาคลิก ที่นี่
-
หากต้องการอัปเกรดเป็นเวอร์ชัน 5.2.1 ดูรายละเอียดเกี่ยวกับ MA ได้ ที่นี่
หรือสอบถามเพิ่มเติมทาง LINE Id.
@platonicsoftware
LINE Id.
@platonicsoftware
- คลิก ที่นี่ เพื่อดาวน์โหลดไฟล์ PharmaSys 5.2 Standard Setup - b50201.exe (ขนาดไฟล์ 652.24 Mb)
- หากโปรแกรม PharmaSys Standard เวอร์ชันเก่าถูกเปิดใช้งานอยู่ ให้ปิดโปรแกรมเสียก่อน โดยไม่จำเป็นต้องถอนเวอร์ชันเก่า เนื่องจากจะถูกถอนออกโดยอัตโนมัติเมื่อเปิดโปรแกรมเวอร์ชันล่าสุดเป็นครั้งแรก
-
รันไฟล์ PharmaSys 5.2 Standard Setup - b50201.exe โดยการคลิกเมาส์ปุ่มขวาบนไฟล์นี้ แล้วเลือกเมนู Open (หรือใช้วิธี double click บนไฟล์ก็ได้)
หากแสดงหน้าต่างดังรูปข้างล่าง ให้คลิก More info
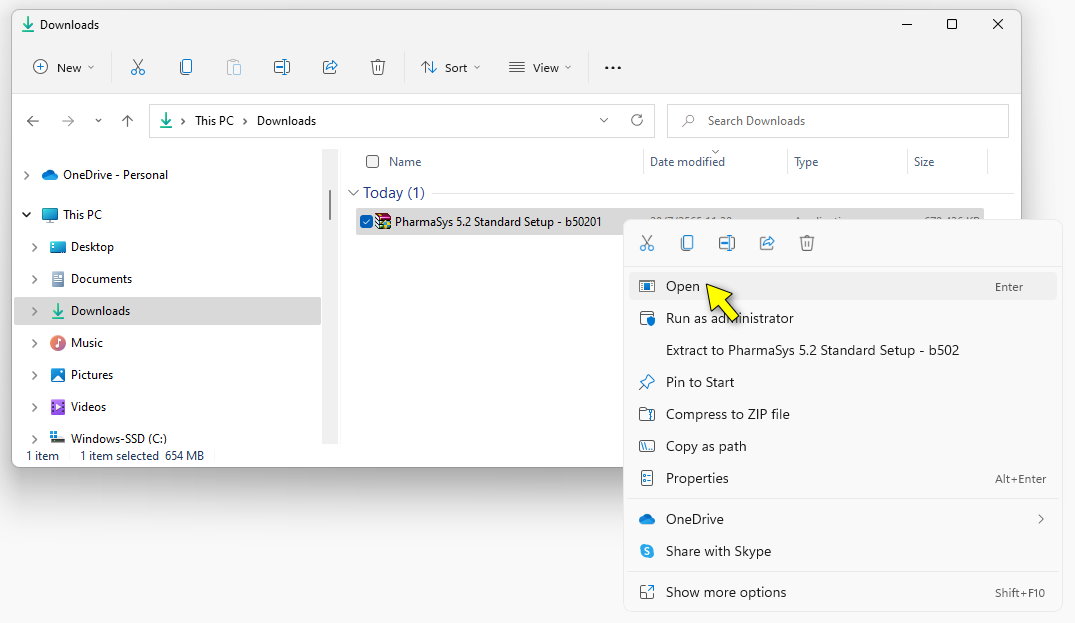 แล้วคลิกปุ่ม Run anyway
แล้วคลิกปุ่ม Run anyway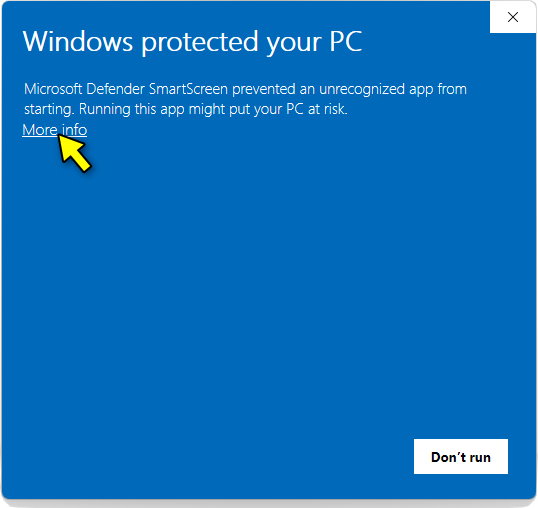
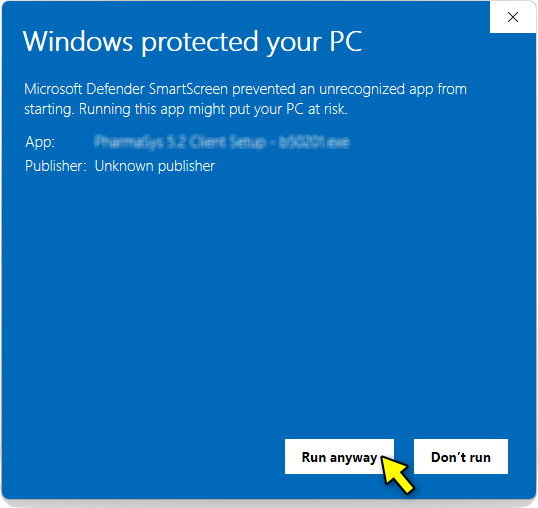
- คลิกปุ่ม Install เพื่อทำการแตกไฟล์ในชุดติดตั้งที่ถูกบีบอัดเอาไว้
จะเกิดโฟลเดอร์ชื่อ PharmaSys 5.2 Standard Setup - b50201
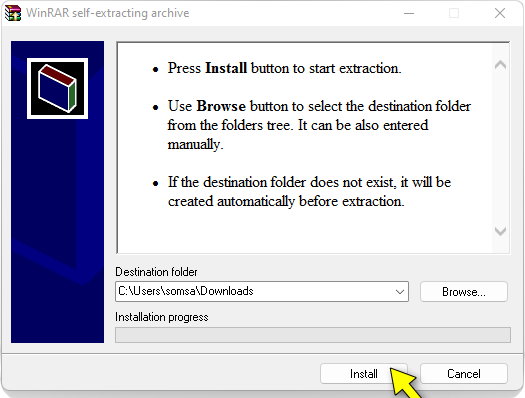
- เข้าโฟลเดอร์ PharmaSys 5.2 Standard Setup - b50201
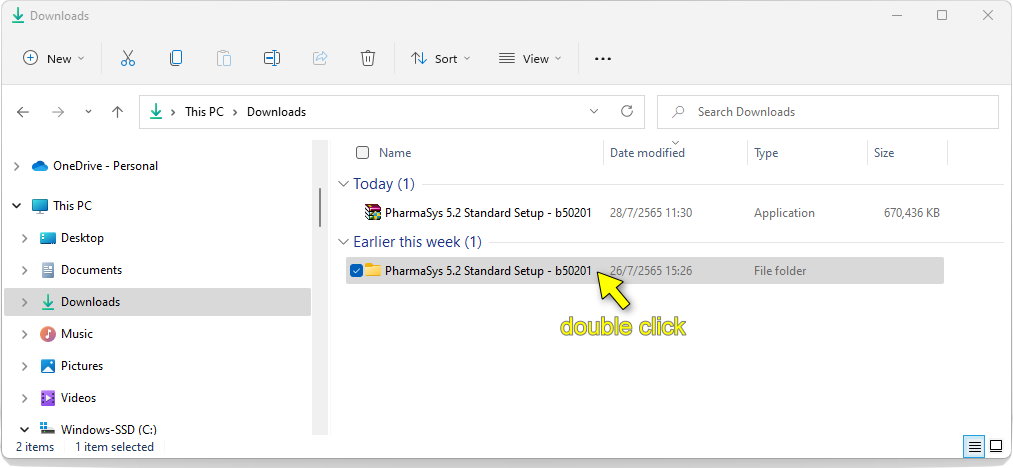
- รันไฟล์ setup.exe
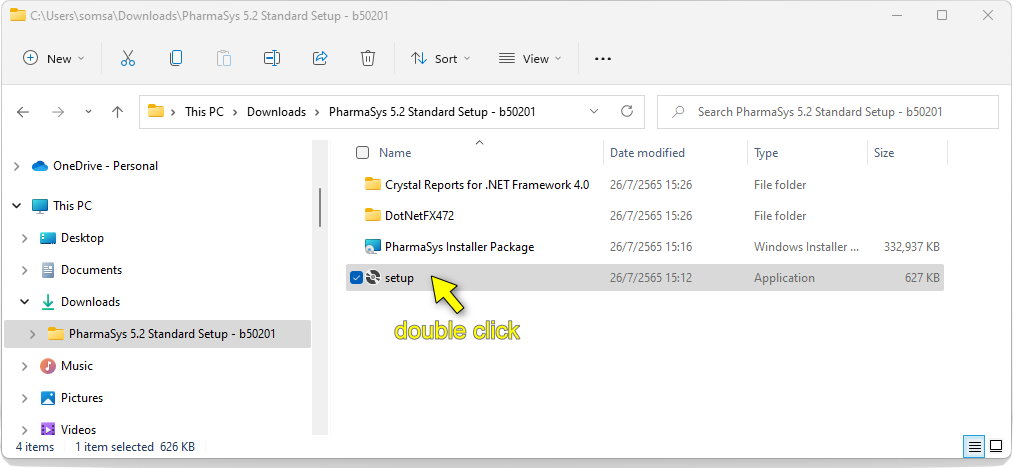
- คลิกปุ่ม Accept เพื่อยอมรับให้ทำการติดตั้ง SAP Crystal Reports Runtime Engine 64-bit (โปรแกรมจัดการรายงาน 64-bit)
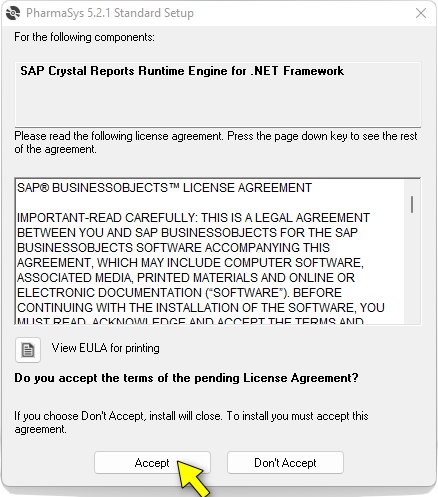
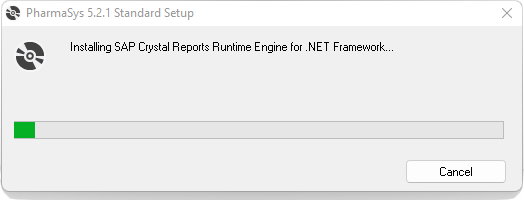
- คลิกเลือก I Agree เพื่อยอมรับข้อตกลงการใช้ซอฟต์แวร์ แล้วคลิกปุ่ม Next เพื่อทำการติดตั้งต่อไป
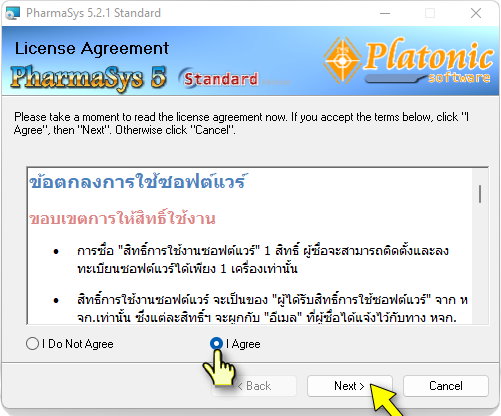
- คลิกปุ่ม Next เพื่อทำการติดตั้งต่อไป
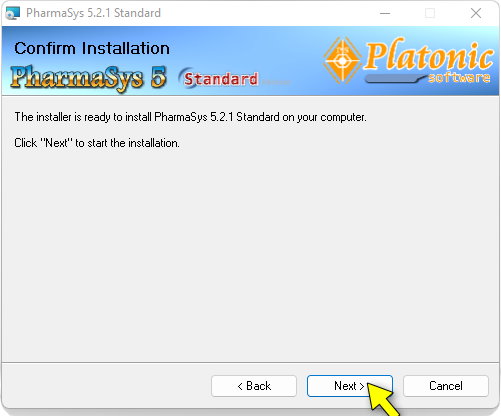
- เสร็จสิ้นขั้นตอนการติดตั้งโปรแกรม PharmaSys ให้คลิกปุ่ม Close เพื่อปิดหน้าต่างนี้
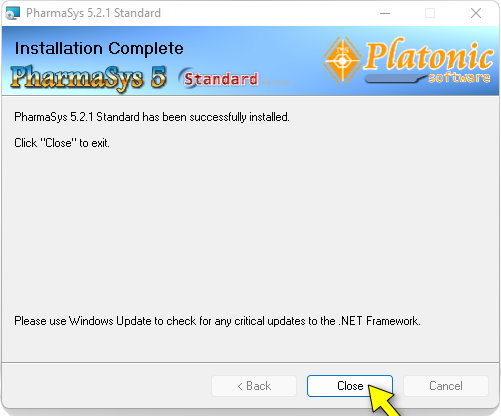
- เปิดโปรแกรมด้วยไอคอน PharmaSys 5.2.1 Standard บน Desktop หรือป้อนคำค้น 'pharmasys' ในช่อง Search ของวินโดวส์ แล้วเลือกโปรแกรม PharmaSys 5.2.1 Standard
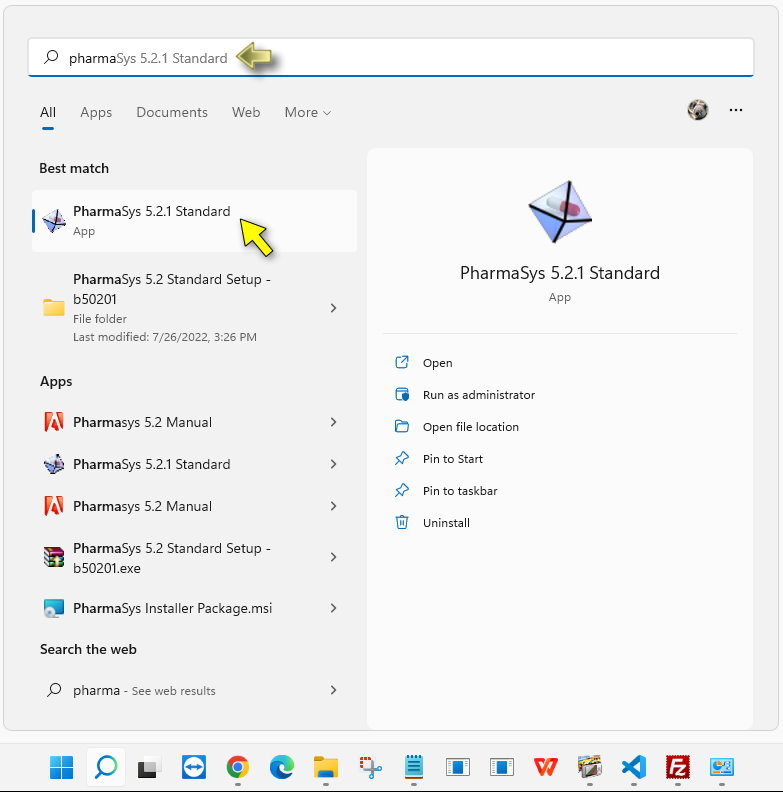
-
เมื่อเปิดโปรแกรมครั้งแรก โปรแกรมเวอร์ชันเก่าจะถูกถอนออกโดยอัตโนมัติ

 คลิกปุ่ม OK เพื่อปิดหน้าต่างนี้
คลิกปุ่ม OK เพื่อปิดหน้าต่างนี้ -
หลังจากนั้นจะเริ่มการติดตั้ง Platonic Service คลิกปุ่ม Next เพื่อทำการติดตั้งต่อไป
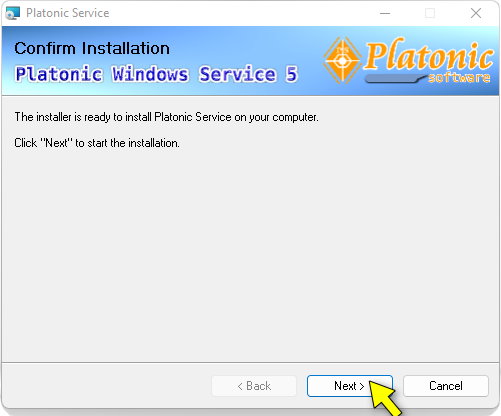
-
เสร็จสิ้นขั้นตอนการติดตั้งโปรแกรม Platonic Service ให้คลิกปุ่ม Close เพื่อปิดหน้าต่างนี้
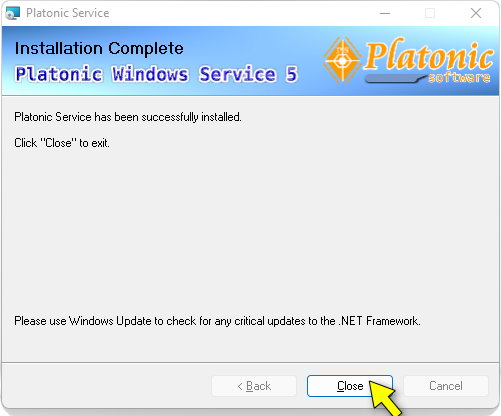
-
โปรแกรมจะเริ่มการติดตั้ง SAP Crystal Reports Runtime Engine 32-bit (โปรแกรมจัดการรายงาน 32-bit) คลิกปุ่ม Next เพื่อทำการติดตั้งต่อไป
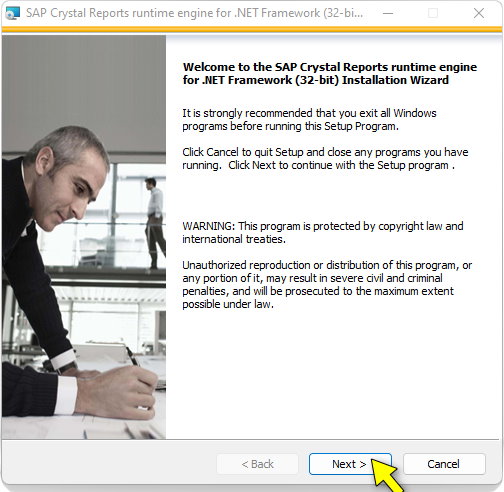
-
คลิกเลือก 'I accept the License Agreement' แล้วคลิกปุ่ม Next เพื่อทำการติดตั้งต่อไป
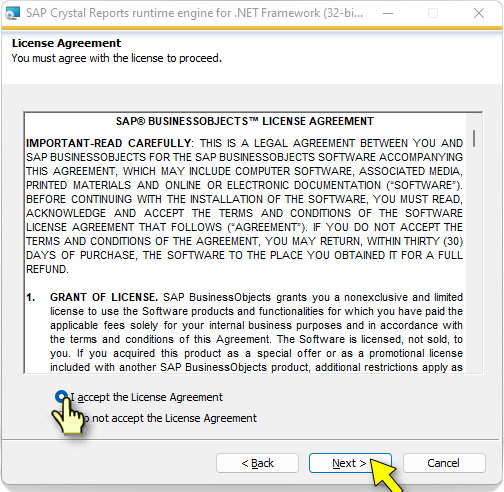
-
คลิกปุ่ม Next เพื่อทำการติดตั้งต่อไป
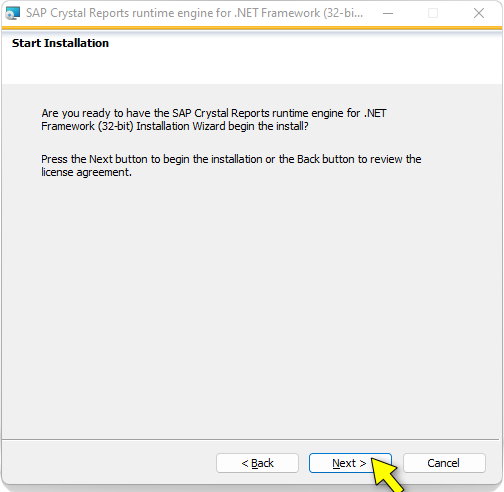
-
เมื่อการติดตั้งเสร็จสิ้น คลิกปุ่ม Finish
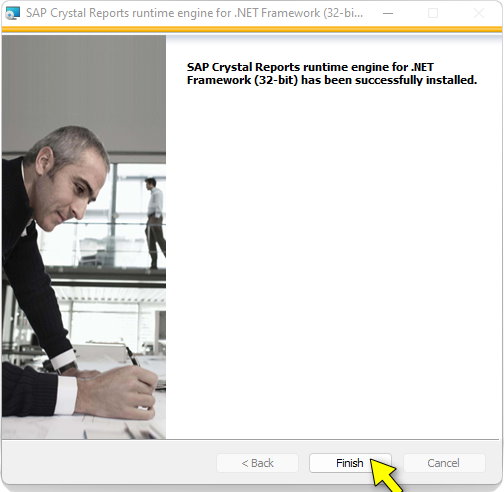
-
หลังจากติดตั้งโปรแกรมจัดการรายงานแล้ว โปรแกรมจะเริ่มค้นหา Key code ที่เครื่องนั้นๆได้เคยมีการลงทะเบียนไว้
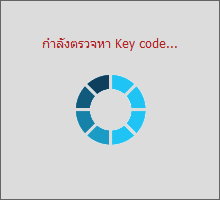
- หากเป็นเครื่องที่เคยมีการลงทะเบียนไว้แล้ว (เช่น การอัปเกรดในเครื่องเดิม) และมีการเชื่อมต่ออินเทอร์เนต จะขึ้นหน้าต่างแจ้งว่าการลงทะเบียนเป็นผลสำเร็จ และโปรแกรมจะปิดตัวลง
-
หากอัปเกรดเครื่องที่ใช้งานโปรแกรม PharmaSys เวอร์ชันเก่าอยู่แล้ว แต่ขึ้นหน้าต่าง 'ลงทะเบียนโปรแกรมทางออนไลน์' (กรณีนี้อาจเกิดจากเครื่องที่ใช้งานอยู่มีฮาร์ดดิสก์มากกว่า 1 ลูก หรือเกิดจากอัลกอริธึมในการอ่านค่า Serial no. ของฮาร์ดดิสก์ที่แตกต่างจากเวอร์ชันเก่า) ดังรูป
ให้คลิก ต้องการลงทะเบียนแบบออฟไลน์ จะแสดงหน้าต่างดังรูปข้างล่าง
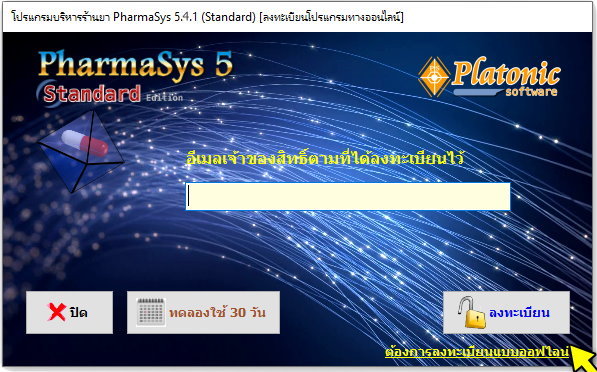 ถ่ายหน้าจอนี้ (หน้าจอสีม่วง) ส่งมาทาง LINE Id. @platonicsoftware หลังจากได้รับแจ้งกลับแล้ว ให้ปิดโปรแกรมแล้วเปิดใหม่ขึ้นใหม่ โปรแกรมจะกลับเข้าสู่หน้า 'ลงทะเบียนโปรแกรมทางออนไลน์' อีกครั้ง แล้วจึงป้อน อีเมล(ที่เคยแจ้งลงทะเบียนไว้) ลงในหน้าต่างนี้ ลูกค้าจะได้รับแจ้งรหัส OTP ผ่านทางอีเมล ให้นำรหัส OTP นั้นมาป้อนและคลิกปุ่ม ยืนยัน
ถ่ายหน้าจอนี้ (หน้าจอสีม่วง) ส่งมาทาง LINE Id. @platonicsoftware หลังจากได้รับแจ้งกลับแล้ว ให้ปิดโปรแกรมแล้วเปิดใหม่ขึ้นใหม่ โปรแกรมจะกลับเข้าสู่หน้า 'ลงทะเบียนโปรแกรมทางออนไลน์' อีกครั้ง แล้วจึงป้อน อีเมล(ที่เคยแจ้งลงทะเบียนไว้) ลงในหน้าต่างนี้ ลูกค้าจะได้รับแจ้งรหัส OTP ผ่านทางอีเมล ให้นำรหัส OTP นั้นมาป้อนและคลิกปุ่ม ยืนยัน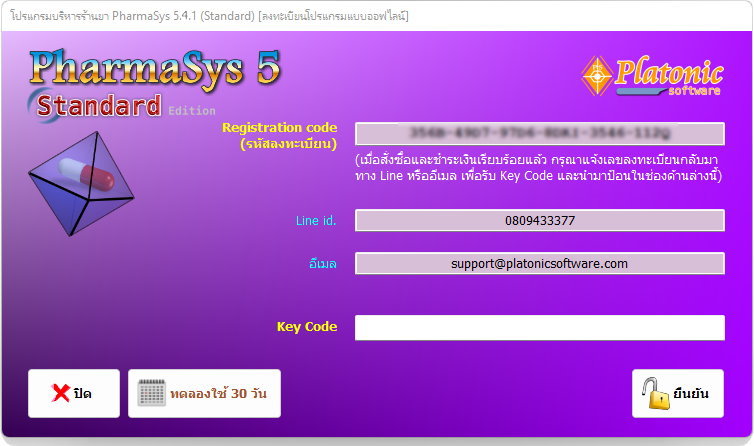
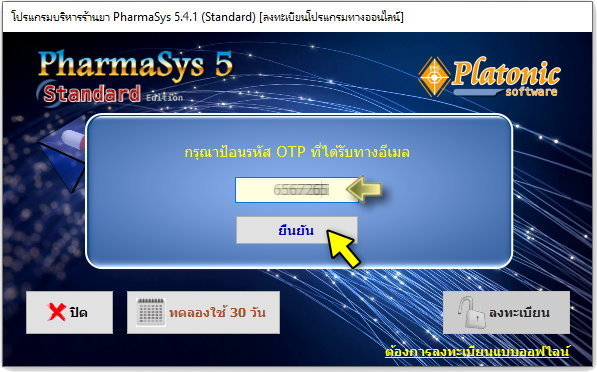
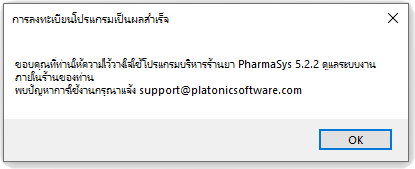 คลิกปุ่ม OK เพื่อปิดหน้าต่างนี้
คลิกปุ่ม OK เพื่อปิดหน้าต่างนี้
-
เมื่อผ่านขั้นตอนการลงทะเบียนโปรแกรมแล้ว จะทำการสร้างไฟล์สำรองข้อมูลจากเวอร์ชันเก่า เมื่อสำรองเสร็จจะแสดงหน้าต่างดังรูป ให้คลิกปุ่ม OK เพื่อปิดหน้าต่างนี้

-
หลังจากนั้นจะทำการถอนโปรแกรมระบบจัดการฐานข้อมูลเดิม (PostgreSQL 8.3) ออก และโปรแกรมจะปิดตัวลง


-
เปิดโปรแกรมขึ้นใหม่อีกครั้ง จะแสดงหน้าต่างเพื่อให้ยืนยันการติดตั้งระบบจัดการฐานข้อมูล PostgreSQL 10.7.2
คลิกปุ่ม ติดตั้งระบบฐานข้อมูล
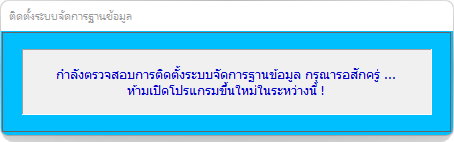
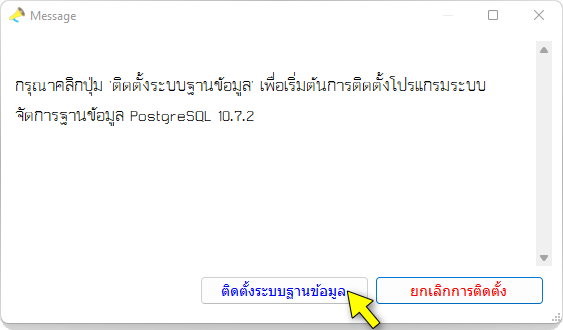
-
จะเริ่มทำการติดตั้งโปรแกรมระบบจัดการฐานข้อมูล PostgreSQL (ขั้นตอนนี้อาจกินเวลาหลายนาที)
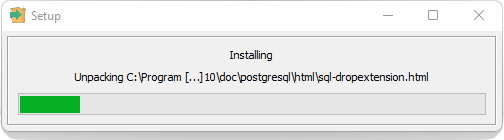
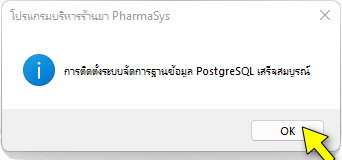 เมื่อติดตั้งระบบจัดการฐานข้อมูลเสร็จแล้ว คลิกปุ่ม OK เพื่อปิดหน้าต่างนี้
เมื่อติดตั้งระบบจัดการฐานข้อมูลเสร็จแล้ว คลิกปุ่ม OK เพื่อปิดหน้าต่างนี้ -
โปรแกรมจะเริ่มทำการกู้คืนฐานข้อมูลของเวอร์ชันเก่า
 หลังจากนั้นจะแสดงหน้าต่างให้ผู้ใช้ทำการยืนยันว่าต้องการให้ทำการอัปเกรดฐานข้อมูลเป็นเวอร์ชันล่าสุด ดังรูป ให้คลิกปุ่ม Yes
หลังจากนั้นจะแสดงหน้าต่างให้ผู้ใช้ทำการยืนยันว่าต้องการให้ทำการอัปเกรดฐานข้อมูลเป็นเวอร์ชันล่าสุด ดังรูป ให้คลิกปุ่ม Yes

 คลิกปุ่ม OK เพื่อปิดหน้าต่างนี้
คลิกปุ่ม OK เพื่อปิดหน้าต่างนี้ -
เปิดโปรแกรมขึ้นใหม่อีกครั้ง จะแสดง หน้าจอล็อคอิน ดังรูป
 (จำนวนผู้ใช้และรหัสผ่านจะเป็นไปตามที่ผู้ใช้ได้ทำการสร้างไว้ในขณะที่ใช้งานเวอร์ชันก่อนหน้านี้)
(จำนวนผู้ใช้และรหัสผ่านจะเป็นไปตามที่ผู้ใช้ได้ทำการสร้างไว้ในขณะที่ใช้งานเวอร์ชันก่อนหน้านี้)